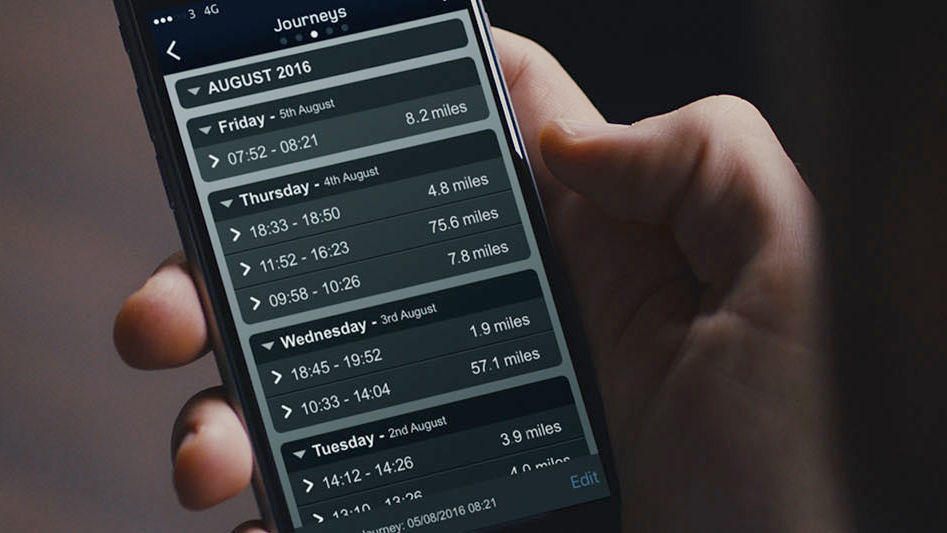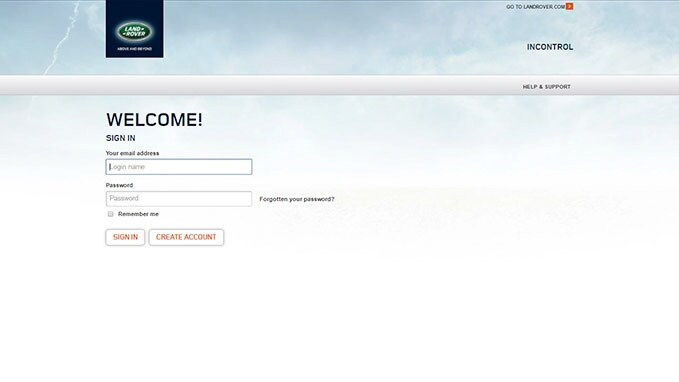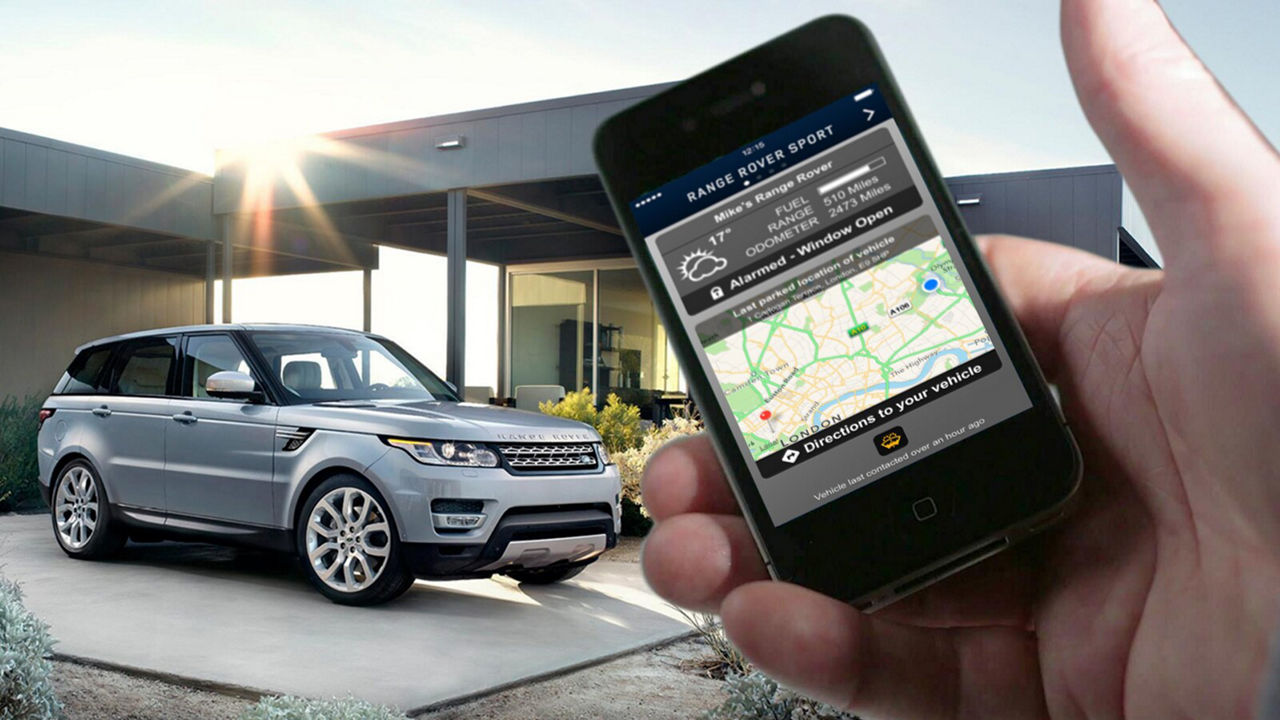STEP 2
You will then be asked to link your Land Rover vehicle to your account to confirm you are the owner or an authorised user. To do this, you will need to access your vehicle within 60 minutes to complete the set-up before you must re-start the process.
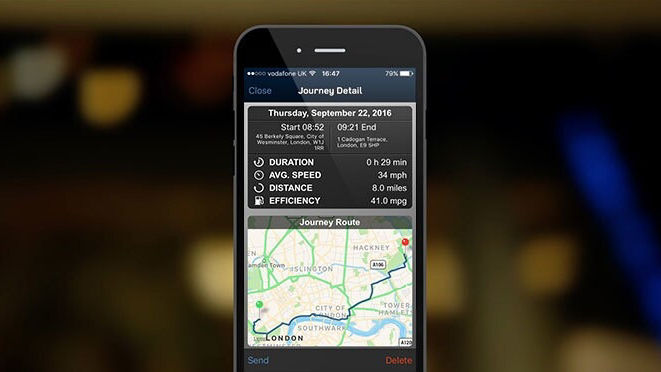
STEP 3
You will be asked to complete the vehicle details and accept the legal terms. You will also be able to switch on the Journeys function.
MY LAND ROVER INCONTROL WEBSITE
Access My Land Rover InControl, using the same log in credentials, to change your details, add or remove vehicles, manage your subscriptions and Journeys and more.
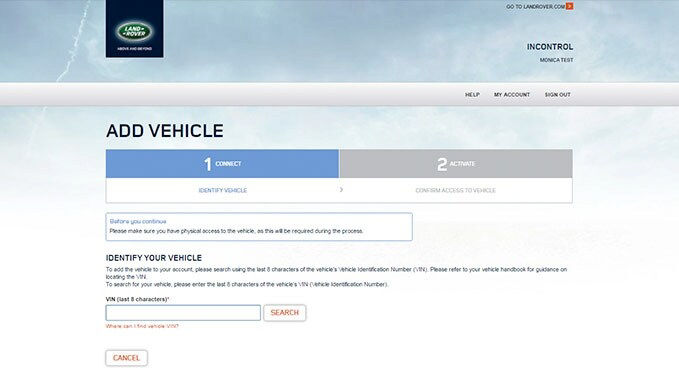
ADD A VEHICLE TO YOUR ACCOUNT
Before you start, please make sure you have access to the vehicle, it is parked outside in an area with good network coverage, and you have the registration number to hand. You also need the VIN (vehicle identification number), which is on the left-hand side of the windscreen or in the vehicle handbook.
To add a vehicle to your account, log in and go to the Add Vehicle tab. Follow the steps on screen to connect your vehicle to your account.
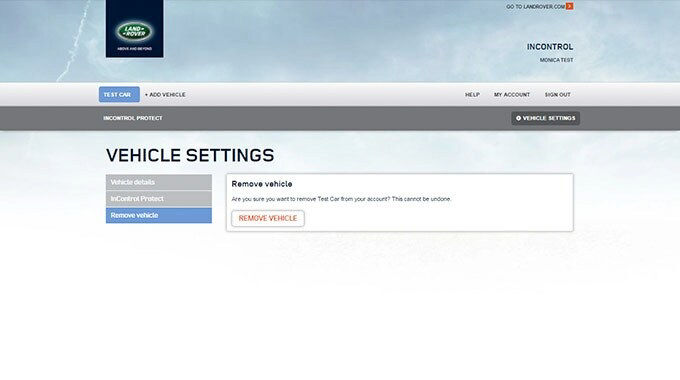
REMOVE A VEHICLE FROM YOUR ACCOUNT
When selling, trading in or transferring ownership of your Land Rover privately, you must remove your vehicle from your InControl account. To do this, log in to My Land Rover InControl, go to the Vehicle Settings tab and press the Remove Vehicle button.
If you have any outstanding InControl subscriptions, these will be transferred to the new owner of the vehicle for the remainder of the subscription term, subject to the new owner completing the InControl account setup.
LAND ROVER INCONTROL SUPPORT
As we roll out InControl, specific features described may be optional and market or powertrain dependent. Please consult your local Land Rover retailer for availability and full terms. Certain features require an appropriate SIM with a suitable data contract, which will require a further subscription after the initial term advised by your retailer. Mobile connectivity cannot be guaranteed in all locations.