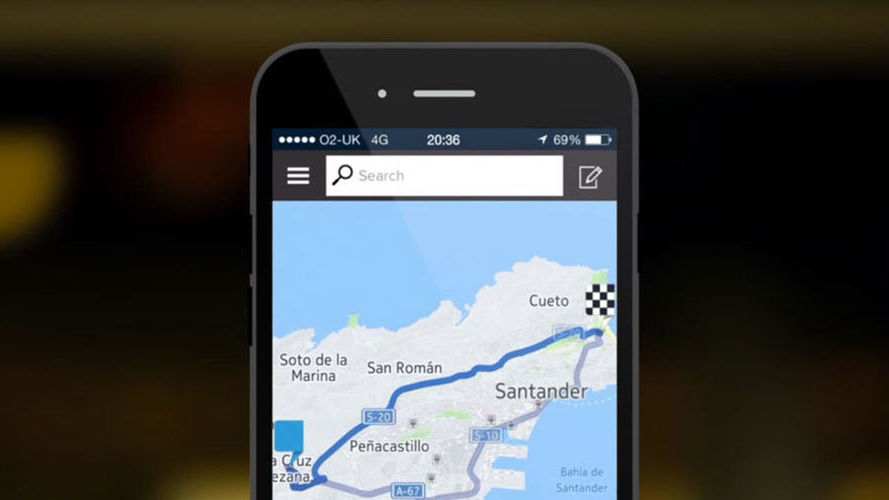Available with Touch Pro only, Connect Pro consists of Wi-Fi Hotspot, Remote Premium, InControl Apps, and Pro Services, and is designed to enhance your in-car and out-of-car experience, ensuring you and your passengers enjoy the journey whilst remaining connected to the world.
GENERAL
How can I change which information is shown in the multi-tasking panel?
-
Swipe up or down on any panel to switch between the following:
• Navigation
• Phone
• Media
• Weather (requires Connect Pro where supported)
• News (requires Connect Pro where supported and is market dependent)
Why am I asked for my date of birth as part of the Navigation Account registration process?
-
You must be 16 or over to provide legally accepted consent of the various terms associated with the registration of an Navigation Account.
Can the web browser be used while the vehicle is in motion?
-
No. To reduce the possibility of driver distraction, the browser cannot be used whilst the vehicle is in motion. Video is also not supported in the browser.
Pinch to zoom is available while in navigation but doesn’t appear to function in the browser?
-
To zoom in on a web page, access the zoom controls via the control bar in the web browser.
How can I access the Route Planner website?
-
Please visit LandRover.here.com
When parked by the side of a busy road, why do I sometimes receive vehicle in motion alerts and lose access to features?
-
This is due to a combination of vehicle safety and traffic regulations.
A vehicle with the engine running, irrespective of the gear selected, may not always be considered stationary – and our movement detection systems will continue to monitor the vehicle.
Also, legally, certain features must stop functioning when the wheels start to turn. In some cases, the slightest movement can trigger this. In this situation, apply the parking brake or foot brake.
Where can I direct any other query about InControl?
-
The Land Rover InControl website https://www.landrover.com/au/en/ownership/incontrol/index.html offers information about InControl features.
For further queries or for issues with using InControl, you can contact your Land Rover Dealer or the Customer Relationship Centre (CRC).
NAVIGATION
What’s the difference between a navigation profile and an Navigation Account?
-
A navigation profile allows different drivers to store their own personal navigation settings and destinations. When you select your profile the navigation system will instantly switch to your settings and destinations.
A Navigation Account allows you to further extend the connected capabilities of the navigation system by enabling:
1. Synchronisation of places/destinations between the in-vehicle navigation system, the smartphone Route Planner App and the Route Planner website.
2. Door-to-door navigation using the Route Planner smartphone app to search for a place of interest and then set it as a destination.
3. Sharing of estimated time of arrival (ETA) via SMS or email.
4. Sharing of places and your current location with friends.
How do I create an Navigation Account?
-
Start the engine, and make sure Touch Pro is connected to the Internet – either via Wi-Fi or a mobile data-enabled SIM. Enter the Navigation menu and click on ‘Hello, [profile name]’. To create a new profile click on ‘Add profile’ at the bottom of the Touchscreen. If more than one profile has been set up, select the profile you wish to associate an Navigation Account to. Now tap on the edit icon to the side of the profile name at the top of the Touchscreen. From this screen you can associate a home address to the account, change sync settings and add contacts for sharing ETA, places and location information. Tap on Navigation Account, then tap on register and follow the step-by-step instructions. Please note that if you get interrupted or lose your data connection during this process, you’ll need to re-enter all requested information. Once registered you can chose to be signed in automatically every time you use the vehicle.
How do I share my estimated time of arrival (ETA)?
-
Once your vehicle has connected to the Internet and you’ve signed into your Navigation Account, tap on the box at the bottom of the Touchscreen where ETA information is shown. Select which recipients you’d like to share your ETA with by SMS (subject to market availability) text or email, and chose whether you’d like to send updates every 5, 10 or 20 minutes.
Your contacts can be stored via navigation settings or via this screen. The system will automatically save any new contacts, making it even quicker to share your ETA next time you sign in.
How is the safety camera database updated?
-
The camera database updates when the map database is updated.
We include safety camera locations to highlight known accident black spots. Our intention is to help maintain the safety of our customers, their passengers and other road users.
While every effort is taken to provide accurate information, the responsibility for obeying traffic regulations remains firmly with the driver.
Can I use the contacts list from my connected smartphone to share my estimated time of arrival (ETA)?
-
Our objective is to make sharing your ETA as easy as possible, and we felt that interfacing with your phone’s contacts created additional steps and search criteria. As this feature will generally be used with a small group of people on a regular basis, we concluded that pre-programming a limited set of email and/or phone numbers would make this function far simpler to use.
Do I need to enter my phone number or email address to send ETA/place/location notifications?
-
No, you just need to be signed in with your Navigation Account and have an active data connection. The message will be from Land Rover, but will include your account user name as the sender of the information – along with your destination and ETA/place/location details.
What is Arrival Mode?
-
When you are 300m from your destination, a large Arrival Mode pop up alert will remind you of the address.
If you pass your destination by more than 600m, guidance instructions will help route you back. This function makes it easier to find a parking space nearby, without losing the context of your destination. A large ‘Parking’ button will also be shown if parking facilities are nearby. Tap on a vehicle park to add it as a waypoint to your route.
Even when the route is updated with parking, the original destination you selected is provided to the Route Planner smartphone app, allowing on foot or public transit guidance instructions (where supported) to your final destination.
Once I’ve parked my vehicle, how can I continue the journey from my smartphone?
-
Open the Route Planner on your Apple or Android smartphone. As long as you’re more than 30 metres from the destination you originally set – and you didn’t cancel guidance before exiting your vehicle – the destination will be synced to your smartphone via the cloud. Depending on your route settings, the app will guide you to your destination by foot or public transport.
At times the companion app may take up to 30 seconds to refresh and sync destinations and your vehicle’s position from the cloud. Please don’t close and re-launch the app during this time – this may force a re-sync of your destination and your vehicle’s position.
Please note that if you’re in a location with poor network coverage, your destination may not sync to the Route Planner App.
CONNECTIVITY
What is Connect Pro?
-
Connect Pro allows a host of additional features, services and apps (please note that some features require a data enabled SIM card and a valid subscription). It also adds further connection options, allowing devices with HDMI or MHL interfaces to be used with Touch Pro.
The comprehensive guide supplied with your Land Rover will help you set up Connect Pro and take full advantage of it’s features.
Which features require a valid subscription?
-
• InControl Remote App
• Land Rover Optimised Assistance
• Land Rover Emergency Call
• Real Time Traffic Information
• Live searches
• Live Apps (where supported)
How long is my subscription valid for?
-
The initial subscription typically matches the warranty period of the vehicle, but this may vary by market. Please contact your Retailer for more details.
How can I find out how much time I have left on my current subscription?
-
Go to Settings > All settings > Navigation settings > Connected services licence. The expiry date and all available features are shown here. These may vary depending on where you purchased your vehicle.
Will I be able to renew my subscription?
-
Yes, please contact your Retailer for more information.
Which features and services are included with Connect Pro?
-
The following apps are available:
Remote Premium: providing remote control of your car – for example, to pre-condition the cabin, lock doors or use the beep & flash function.
Route Planner: allowing places and destinations to be sent to the car as well as offering guidance instructions.
Other Pro Services include:
• Real Time Traffic Information
• Share ETA, places and current location
• Online Routing
• Sync destinations to the car and from the car to the InControl Route Planner App & Website
• Live searches
• Satellite Imagery
• Live Apps
• In-car Wi-Fi Hotspot
• Web browser
Do I need a SIM card to connect my vehicle to the Internet?
-
Yes, a Micro SIM card with mobile data enabled is required to power the Connect Pro package. Insert your SIM card into the interface panel in the centre console storage compartment, and make sure you’ve enabled Mobile Data in the connectivity settings menu.
Go to the settings icon in any screen > All settings > Features > Connectivity > Mobile data on
You can also share your smartphone’s data connection by enabling the phone’s Internet Sharing, Personal Hotspot or Tethering feature. Please check with your mobile network provider to verify this feature is supported by your current phone tariff.
What are the advantages of the vehicle’s data connection over my smartphone’s data connection?
-
The strength of your mobile phone signal and data connection can be significantly reduced by the structure of the vehicle – metal reduces the transmission of radio waves.
When inserted, the SIM card located in your vehicle’s interface panel connects to the mobile network via a significantly larger, dedicated aerial on the outside of the vehicle. This helps to maintain a much stronger data connection with the network.
Why is there a delay between starting the engine and the system connecting to the Internet?
-
When you unlock the vehicle, Touch Pro initiates the process to connect to the mobile network. This can take up to 2 minutes – it’s similar to your mobile phone being turned on and connecting to its network. Once connected, a 3G icon will show in the upper corner of the Touchscreen. Touch Pro then downloads traffic information (if enabled) and syncs any places and destinations you may have saved using the Route Planner app or web portal. All connected features are now available.
Which features require internet connectivity?
-
The following features require an active internet connection:
• Real Time Traffic Information
• Share ETA, places and current location
• Online Routing
• Sync destinations to the car and from the car to the Route Planner App & Website
• Live searches
• Satellite Imagery (where supported)
• Live Apps (where supported)
• In-car Wi-Fi Hotspot
• Web browser
What’s the difference between Hotspot and Wi-Fi in the connectivity settings menu?
-
Hotspot allows you to connect up to 8 devices including smartphones and tablets to your vehicle’s Internet connection.
Wi-Fi lets you to connect to a Wi-Fi network, for example your home network. It also allows you to connect to another device like a smartphone and share its data connection.
Are there settings to help me manage data roaming when driving outside of my home country?
-
Yes, go to Settings > All settings > Features > Connectivity > Mobile settings
You can also enable specific roaming navigation features in the Navigation Settings menu.
The 3G icon is showing in the upper corner of the Touchscreen, so why are some connected features unavailable?
-
At times, networks can be over capacity, or the signal strength too low to provide sufficiently high enough connection quality. This can result in a temporary loss of data.
CAN I MONITOR OR LIMIT DATA USAGE?
-
Yes, you can limit data usage to a specific number of megabytes per month, monitor the amount of data consumed, and disable roaming. Go to Settings > All settings > Features > Connectivity > Mobile settings
As we roll out InControl, specific features described may be optional, and market or powertrain dependent. Please consult your country-specific Land Rover website or local Land Rover Retailer for availability and full terms in your country. Certain features require an appropriate SIM with a suitable data contract, which will require further subscription after the initial term advised by your Retailer. Mobile connectivity cannot be guaranteed in all locations.