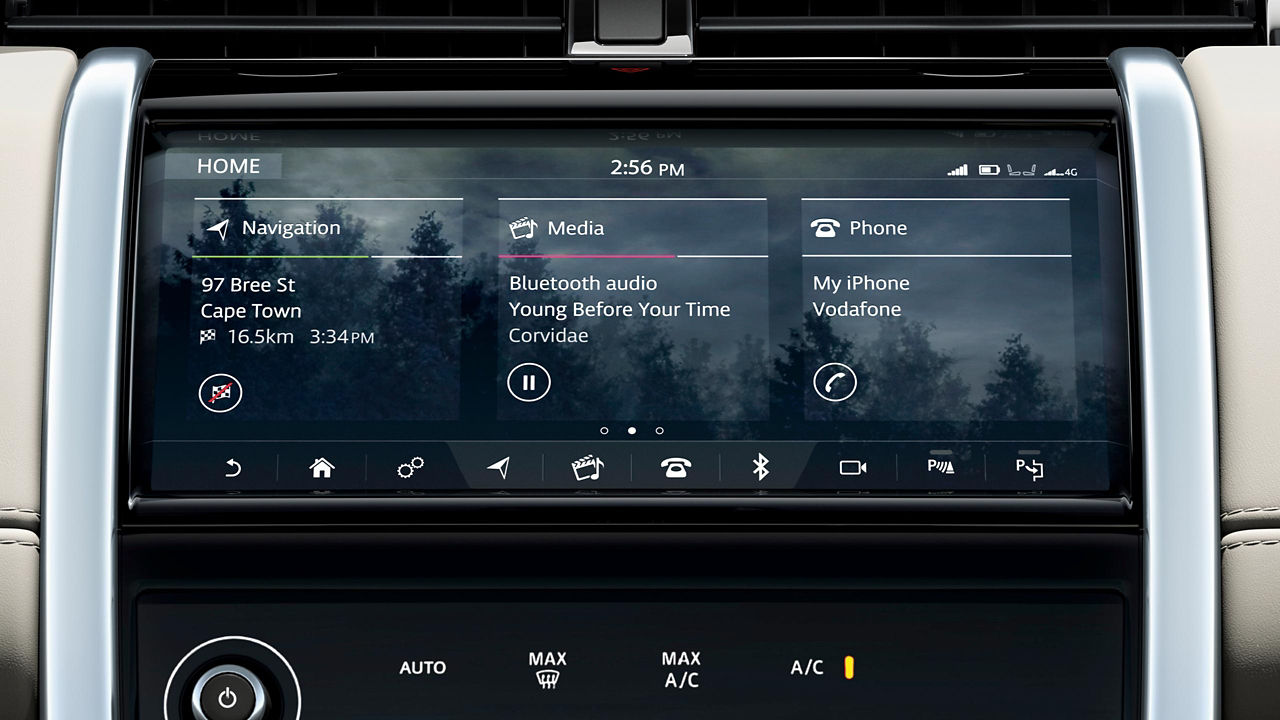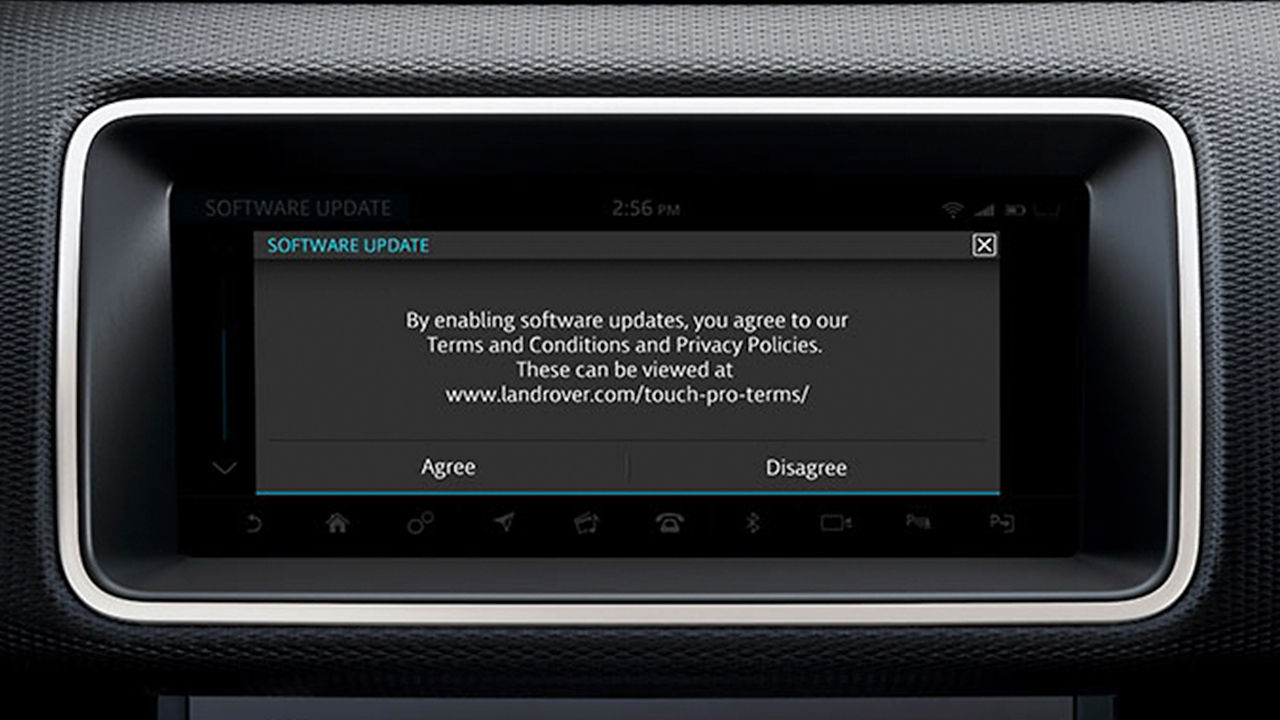Find the answers to our most frequently asked questions about Land Rover infotainment and our connected services.
TOUCH PRO & TOUCH PRO DUO
CUSTOMISATION
-
How do I configure/edit the customisable homescreen?
To add a shortcut/widget press and hold your finger down on an empty part of the homescreen. To move a shortcut/widget simply tap on the edit icon at the bottom of the Touchscreen. Tap on + to select the area you would like to place the new shortcut/widget.
To delete a shortcut/widget, drag it to the bottom of the Touchscreen where a large delete bar will appear.
To move a shortcut/widget between homescreens, drag it to the side of the screen – at this point the next/previous homescreen is shown. Release pressure on the shortcut/widget when in the desired position.
Scalable shortcuts/widgets can be resized by clicking on the resize icon shown in lower right corner of the shortcut/widget in edit mode.
Please note that you can only configure/edit the customisable homescreen(s) when your vehicle is stationary.
-
Why can’t I always resize the widgets/shortcuts on the customisable homescreen?
Not all shortcuts/widgets can be resized, and others may have limited resizing options. This is to ensure that the function of the shortcut/widget is never impacted – for example, by making it too small.
-
I've created my own homescreen – can I make this the default homescreen?
Yes, it’s possible to set up your home pages so you default back there every time you press the home button. Go to settings > Home settings
Pressing the home button once will return you to your default homescreen. Pressing the home button twice allows you to preview all pages including the extra features screen. This function makes accessing specific pages much quicker once multiple home pages have been added.
-
How many homescreens can I create?
You can create up to 4 new homescreens in addition to the factory set homescreen.
-
Can I customise the factory set homescreen?
No, it’s not possible to customise this page.
-
Can I use my own wallpaper?
At this time you can only select from pre-installed wallpaper designs.
SETTINGS & CONTROLS
-
What’s the function of the small square icons inside each quadrant on the homescreen?
The small square icon placed to the side of the main feature panels, provides a shortcut to a specific feature. For example, your voicemail, seat controls, set/cancel navigation guidance, play/pause etc., depending on the media source you’re using.
-
Which functions can be operated with the steering wheel controls?
Depending on your vehicle’s specification, the following Touch Pro features can be operated via the steering wheel:
• Volume control of Media, Phone, Park Distance Control feedback, Navigation guidance and Voice Recognition feedback.
• You can toggle through media types using the mode button - for example, TV, Radio, Bluetooth Media, iPod, USB depending on vehicle specification and the sources available at that time.
• Left/right controls can be used to change between tracks and favourite TV channels/radio stations. Note: A long press on the left/right button initiates a radio search.
Using the new Virtual Instrument Display, it’s also possible to select the media source, TV/radio favourite stations, or select from a list of recent phone calls. To do this, press the Menu/OK button on the steering wheel then scroll to the relevant option e.g. Favourites, Source, Recents. Click on Menu/OK to select the sub menu. Using the up/down controls on the steering wheel, simply scroll to the item you desire and click on Menu/Ok to select the number, favourite or source.
-
Why isn't there an option to change the time setting?
The time is automatically synced to GPS satellites based on your vehicle’s current position. Therefore as you drive between time zones or GMT Daylight Saving Time changes, the system will automatically update. This ensures that the Real Time Traffic Information system operates as accurately as possible – ensuring all information is correct for your journey.
-
Depending on what feature I’m using, clicking on the Settings button brings up different options – why is this?
We wanted to provide easier access to general settings as well as quicker access to some more commonly used settings like display and audio. For this reason, a settings icon (two gears) has been placed at the bottom of the Touchscreen in every main feature. Tapping this button displays the settings screen for this feature.
At the top one large button dynamically changes according to the feature in use at the time. For example, if you’re using the Navigation feature, Navigation settings will be displayed. At the bottom there are controls to override the automatic brightness of the Touchscreen or to turn it off completely. The two large buttons in the lower section provide access to All settings and Audio settings.
-
The ‘back’ key doesn’t always return me to my last used feature/screen, why is this?
To help you navigate with fewer steps, Touch Pro uses a hierarchical logic for the ‘back’ key rather than historical. It passes you back through the levels of the system, rather than taking you back to your last used feature.
-
How many TV/Radio favourites can I access directly from the cluster menu with the steering wheel controls?
Your first 14 favourites can be selected from the virtual instrument display. If the favourite you want is not available, you can reorder the list once your vehicle is stationary.
-
How can I change which information is shown in the multi-tasking panel?
Swipe up or down on any panel to switch between the following:
• Navigation
• Phone
• Media
• Weather (requires Connect Pro where supported)
• News (requires Connect Pro where supported and is market dependent)
-
The massage seats turn on automatically, how can I stop this?
You may have accidently enabled automatic activation of the massage function. Go to Settings > All settings > Features > Seats > Auto massage.
-
How long does the massage programme run for?
A full massage cycle lasts for 10 minutes.
VOICE RECOGNITION
-
Which features can I control with the new Voice Recognition System?
Land Rover’s Voice Recognition System allows safer access to your media and phone systems. To activate voice recognition, press the voice control button on the steering wheel.
-
Why doesn’t the Voice Recognition System recognise certain radio stations?
This can happen when a number of radio stations share a similar name. In this case the system will display a list of possible stations to choose from. Simply tap the name of your station or read out the line number.
Alternatively, you could try saying the full station name e.g. ‘Tune to BBC Radio 1’, rather than just ‘Tune to Radio 1’. You can also create voice tags for all of your favourite stations.
-
Why can't I use the Voice Recognition System to control the climate?
Land Rover’s voice recognition system was designed to help eliminate tasks that would otherwise require multiple steps. In most cases controlling the climate requires a single button press – voice control would be more complicated for this interaction.
-
Can I change the language of the Voice Recognition System?
The voice language is set based on the system language. To select a different language for the Voice Recognition System, simply choose a different system language from the vehicle settings menu.
-
The settings for voice recognition show controls for confirmation and feedback, what are these?
With ‘voice command confirmations’ enabled, the Voice Recognition System confirms your voice request by repeating the instruction. For example, after saying ‘Call home’ the system says ‘Calling home’. Disabling this speeds up the time in which the system is able to carry out the task. With ‘voice feedback’ enabled, the system prompts you on what to say next. Again, disabling this function once you have become accustomed to the system will shorten the interaction time. Please note that even after you’ve disabled ’voice feedback’, the system may still require further input from you in certain situations.
GENERAL
-
Can the web browser be used while the vehicle is in motion?
No. To reduce the possibility of driver distraction, the browser cannot be used whilst the vehicle is in motion. Video is also not supported in the browser.
-
Pinch to zoom is available while in navigation but doesn’t appear to function in the browser?
To zoom in on a web page, access the zoom controls via the control bar in the web browser.
-
Why is it sometimes difficult to press the buttons at the top of a web page?
Try zooming in a little by tapping the ‘+’ button in the Touchscreen twice.
-
When parked by the side of a busy road, why do I sometimes receive vehicle in motion alerts and lose access to features?
This is due to a combination of vehicle safety and traffic regulations.
A vehicle with the engine running, irrespective of the gear selected, may not always be considered stationary – and our movement detection systems will continue to monitor the vehicle.
Also, legally, certain features must stop functioning when the wheels start to turn. In some cases, the slightest movement can trigger this. In this situation, apply the parking brake or foot brake.
-
After reversing the vehicle, then driving forwards, the Park Distance Control screen pops up on the Touchscreen – how can I hide it?
To temporarily minimise the window but retain audible alerts – tap the cross in the upper corner of the Park Distance Control window.
To completely disable the Park Distance Control, tap the Park Distance Control button. Depending on your vehicle this will either be in the bottom of the Touchscreen or in the overhead console.
Once your vehicle’s speed increases beyond 11mph/ 16km/h Park Distance Control will be disabled automatically.
-
Why does the rear camera always show when I select Reverse – why not display 360 degree camera view if that was my last used option?
This is for safety reasons. The rear camera’s angle of view is far wider when in operation as a single camera view. Rear camera view is also more effective at alerting you to approaching traffic just out of view.
-
What is my driving score?
In some cases it’s possible to achieve a high driving score but have a lower MPG / km/l – for example when driving in heavy traffic. If your driving score was 100%, you have achieved the most efficient use of fuel for the journey. Whereas a driving score of 50% indicates that you could have achieved significantly better fuel economy by adopting a different driving style.
-
Why do I have a high percentage driving score, but poor fuel consumption?
In some cases it’s possible to achieve a high driving score but have a lower MPG / km/l – for example when driving in heavy traffic. If your driving score was 100%, you have achieved the most efficient use of fuel for the journey. Whereas a driving score of 50% indicates that you could have achieved significantly better fuel economy by adopting a different driving style.
TOUCH & TOUCH PLUS
FAQs include details of how to update your SD card. If you have a different query please contact a retailer for support on our older systems.
GENERAL
-
What is Map Updater?
The Map Updater is a software tool for PC and Mac. It is used for downloading new map data and related content for the Navigation system.
-
Where is the SD Card?
The Map SD Card should be in the SD Card slot of the vehicle. Please refer to the vehicle handbook for the exact location of the slot.
-
Why is the Map Updater not detecting my SD Card?
The Map Updater only recognises a valid SD Card designed for use with the Navigation system. Any other SD Cards will not be detected. If the SD Card is damaged or the data has been changed in any form without the use of Map Updater, it could result in the SD Card being unrecognised. You may also want to check if the SD Card slot on your PC or Mac is working correctly.
-
How can I check the availability of any Map Updates?
Use the Map SD Card with the Map Updater to check for available updates. The Map Updater automatically recognises available updates for the detected SD Card and offers them for download and install.
-
Is my Map Updater up to date?
The Map Updater automatically checks for app updates every time it is launched.
-
Why is my VIN shown in the Map Updater?
Your Vehicle Identification Number (VIN) is a unique identifier assigned to every vehicle produced. Your VIN can be located on a plate, visible through the base of the windscreen, on the left hand side of the vehicle. The Map Updater uses your VIN to authorise a non-transferable licence for the use of maps on your vehicle during the activation process.
-
Which operating systems does the Map Updater support?
The Map Updater currently supports Microsoft Windows version 7, 8 and 10 and Mac OS X 10.8 onwards.
-
Can I store my own personal data on the SD Card?
The Map SD Card is supplied only for use with the Navigation system. The card should not be used for storing any other data. Any changes to the SD Card's content must be carried out only through the Map Updater. Storing other data on the SD Card or making unauthorised changes to data on the SD Card could cause problems with your Navigation system and may invalidate your vehicle warranty.
-
Why is my vehicle not recognising the SD Card?
If your Map SD Card is not recognised, please ensure that the SD Card is in the unlocked state (small switch on the side of the SD card) and inserted properly in the SD Card slot in the vehicle. If it is inserted correctly, please switch off the ignition, close all doors of the vehicle and lock the vehicle for 2 minutes before restarting the vehicle. If the SD Card is still not recognised, please note any error message that your vehicle is displaying, and contact your Retailer for further assistance.
-
Why are some of the options greyed out?
The Map Updater automatically recognises the contents of the connected SD Card. The availability of certain buttons and/or features may be linked to the contents of the SD Card.
-
Why is no VIN linked to the SD Card?
This message indicates that the Map Updater could not find a Vehicle Identification Number (VIN) on the card. Please contact your Retailer.
-
Are the older maps deleted on a new install?
Yes, newer maps delete and replace the older version of maps.
-
Can I cancel a download and install in progress?
No, the Download and Install process must complete fully to maintain consistency and validity of the map contents on the SD Card. Please do not close the Map Updater or remove the SD Card while Download and Install is in progress.
-
What do I do if I have lost, broken or damaged my SD Card?
You will need to order a new SD Card. Please contact your Retailer for further assistance.
-
Do you have a contact centre for support?
Please contact your local Retailer for further assistance
ENTERTAINMENT & MEDIA
RADIO
-
In the Radio feature, are ‘Favourites’ similar to pre-sets?
Yes, your radio’s ‘Favourites’ provide a single list of all your favourite radio stations regardless of band e.g. FM, AM DAB – making it easy to navigate to your favourite station. (Previous systems required you to switch radio bands before selecting the pre-set.)
You can also add your favourite radio stations as a shortcut on one of your customised homescreens.
Alternatively press the voice recognition button on the steering wheel and use a voice command to find the station.
-
How do I add a Radio station to my Favourites?
From the ‘Now playing’ screen, or in the radio station ‘Find list’, tap the star icon. When the star changes from an outline to a solid icon, the station has been added as a Favourite. Stations are listed in the order you add them.
-
Can I change the order of my Favourites list?
Yes. Press the edit icon at the bottom of the screen, and then tap and drag the station to a new position in the list. (This can only be done when your vehicle is stationary.)
-
How do I remove a station from my Favourites list?
Tap on the star icon – once it reverts back to an outline that station will no longer be listed as a Favourite.
-
How do I switch between radio stations when I’m in Media?
When in Media you can swipe left/right across the centre of the Touchscreen to change radio stations, TV channels or the track that’s playing.
-
How are FM stations organised in the media library?
When you select the ‘Find’ option from the ‘Now Playing’ radio screen it will list all available FM stations by frequency. However, if you prefer to reorder the list by station name, you can change this in Radio Settings.
-
How many TV/Radio favourites can I access directly from the cluster menu with the steering wheel controls?
Your first 14 favourites can be selected from the virtual instrument display. If the favourite you want is not available, you can reorder the list once your vehicle is stationary.
GENERAL
-
What capacity USB sticks can be used?
Up to 128GB.
Please note that before any USB stick can be used you will need to reformat it as FAT32. Please make sure you save any data on the USB stick as reformatting will erase all data.
-
Can I use portable media storage drives?
We don’t recommend it as the power consumption for these drives varies significantly.
-
Which media formats are supported for playback of music and video?
Touch Pro supports a wide range of audio and video formats including:
Audio formats: AAC, Dolby, DTS, FLAC, MPEG 1, 2, 3, WMA, PCM, WAV, Apple Lossless
Video formats: AVI, DV, 1, 2, 4 including DivX, Xvid and QuickTime, H.263, H.264, WMV, MKV
-
Is USB 3.0 supported?
Yes
TV
-
Can I view more than one TV channel in my vehicle?
Depending on your vehicle’s specification and the reception quality, it may be possible to view up to three channels simultaneously.
Multiple TV antennas located in the vehicle’s architecture make it possible to view one channel on the left rear screen, a second on the right rear screen, and a third on the front Touchscreen. However the front Touchscreen is only viewable if the vehicle is stationary – once the vehicle is moving only the audio will play.
When one TV channel is being viewed, the signal from multiple antennas combines to help provide a stronger signal and improve picture quality.
-
When I insert a DVD into the drive slot, why doesn’t it play automatically?
To avoid interrupting the media source that’s currently playing. This function is especially useful for vehicles equipped with a Rear Seat Entertainment system. In this case, to avoid disturbing other passengers, the DVD may be played on the rear screens with the audio played over the wireless headphones.
REAR SEAT ENTERTAINMENT
-
Can I control and monitor content on the rear screens from the front of the vehicle?
Yes, select the media playing screen from the front Touchscreen and tap ‘rear media’. You can now see what each screen is currently playing.
From this screen, the front passenger can also change media sources and/or channels/stations/tracks, depending on the source in use.
The driver can also choose to listen to the same audio as the Rear Seat Entertainment over the cabin audio. At this point the rear passengers will have full control of the cabin audio volume.
Please note that only front or rear passengers can have access to the volume control at one time. It’s not possible for the volume to be adjusted from both the rear and front of the vehicle simultaneously.
-
What features are available in the new Rear Seat Entertainment system?
The Rear Seat Entertainment system features include the following:
• 2 x HD 10.2” 16:9 displays that can be hidden when not in use
• An all new user interface design
• A wide range of connectivity for support of various devices such as smartphones/tablets:
• 2x USB 3.0 interfaces
• 1x HDMI interface
• 1x Dual purpose HDMI / MHL inputs
• On-screen controls for all media, climate and heated/cooled seats (subject to vehicle specification)
• Supervisor controls for front passengers to control or monitor usage
• Wireless headphones with support for Dolby Virtual Surround Sound
A new navigation system (not available in Japan) provides the following capabilities:
• Full journey status information
• Full search capability and map browsing (online search if vehicle has a mobile data connection)
• Satellite imagery (data connection required)
• A function allowing rear passengers to propose destinations to the driver
-
In the rear media ‘supervisor’ screen, what is the function of the lock button?
This locks the remote control and prevents users in the rear of the vehicle from changing the channel or volume. This function can be particularly useful when you’re carrying young children in your vehicle.
-
Can I mute/adjust the cabin audio volume from the rear of the vehicle?
If audio is playing over the vehicle’s sound system, rear passengers can be provided with control of the cabin audio. The remote control unit can then be used to adjust or mute the volume if required.
When listening to rear media using the vehicle’s wireless headphones, the volume control is located on the side of the headphones.
ONLINE MEDIA
-
Will the app be automatically available?
Yes, Online Media will appear in the Source Selection list.
-
Which regions are supported?
Online Media is available in the US, UK, France, Italy, Germany and Spain.
-
When will other music streaming services be available?
Announcements for other music streaming services will be released when available.
-
Why isn’t Online Media available in my car?
Online Media will launch on certain Land Rover and Land Rover vehicles built from September 2017 onwards, so if your vehicle is older than this then you will not receive the app.
-
What is Live / InControl Account?
This can be created on the InControl Portal and the same details are to be used to login to Live in your car.
• The link for Jaguar is: https://incontrol.jaguar.com/jaguar-portal-owner-web/login
• The link for Land Rover is: https://incontrol.landrover.com/jlr-portal-owner-web/select
-
Which Land Rover Land Rover controls are available with Online Media Player?
The Online Media Player takes over the primary viewport on the dashboard display. The customer continues to have access to JLR’s status information on the main screen, cluster and if using Velar, lower screen will also display Online Media. On the display, the primary window contains the display for the Online Media Player. The secondary window, or “Side Panel,” permits the user to jump to other apps of the vehicle and to components of the Online Media Player such as playlists or history.
-
Can the Online Media Player be controlled by voice?
Customers can employ the Land Rover Land Rover voice controls through the Voice button on the steering wheel to invoke the Online Media Player by using commands such as “Launch Online Media” or “Launch player.” However, the Online Media Player only works via the touchscreen.
-
What languages is Online Media available in?
Online Media will be available in 31 languages. Provider content will not be translated.
-
Why does my content not play all of the time?
Content availability is dependent on network strength as it is being streamed online. Please ensure that you have a good network connection when using Online Media.
-
Why do search results from TuneIn differ when I search for the same thing twice?
Search results from TuneIn will vary as they are based on live radio stations from around the world.
-
How do I repeat all songs/an entire album?
This will happen automatically. The repeat function all is always on, which is why ‘Repeat the Current Song’ is the only available option.
-
Can I rip CDs to Touch Pro’s media library?
Yes, the on-board Gracenote database matches the track information as well as album and artist artwork. Once you insert the CD, an icon will appear next to the playback controls allowing you to rip it.
-
Can the Gracenote database be updated to accommodate newly released albums?
Please contact your Retailer for the latest software updates.
-
When I’m viewing the media player screen and I press the power button, the screen doesn’t turn off – instead the homescreen is displayed. Why is this?
For your convenience the homescreen automatically displays to help you navigate to another feature.
-
I have selected carousel view, so why is my music shown as a list?
Carousel view is only supported for Sirius XM Satellite Radio (US and Canada only), media library and USB sticks.
-
Sources in the media player are sometimes shown in different positions, why is this?
Sources shown in the media player are based on those available at that time, either physically or wirelessly. As these can vary from journey to journey, sources are arranged dynamically based on usage. Radio is always placed in the top corner. To the side of Radio, the last used source is always shown, and so on. If a source isn’t available, then it isn’t shown. For example, if the USB stick is not currently inserted, it will not show in the media sources list.
APPS
GENERAL
-
Can I buy InControl Apps for my current vehicle?
Currently it is only possible to have InControl Apps on a new vehicle. InControl Apps is selected when the vehicle is ordered, as the hardware is fitted at the factory. Future options are being explored.
-
I have purchased a used Land Rover which has InControl Apps fitted. Am I able to connect my smartphone?
Yes. Simply install InControl Apps on your smartphone and the InControl Apps feature will be wholly available.
-
Can I download apps available for other regions?
By changing your region in the Options tab of the smartphone app you will be able to see apps available to users in other regions. You will only be able to download these apps if they are also available in your region. Note: app availability does not guarantee that your language preferences will be available.
-
How much does InControl Apps cost?
There is a one off cost for the InControl Apps system as hardware must be fitted at the factory. Check with your local Retailer for the cost. The InControl App is available free of charge on both Google Play and the Apple App Store. Some 3rd party apps may require a purchase or subscription.
-
Why aren't all my apps available on InControl Apps?
Only apps that have been through Land Rover's approval process are available to use with InControl Apps.
-
I've updated my phone and now InControl Apps doesn't work.
Every effort is made to ensure that InControl Apps is compatible with the latest operating systems. Try reinstalling the smartphone app on your device.
-
Does InControl Apps use Mobile Data?
Yes. It's recommended that any smartphone using InControl Apps has a suitable mobile data plan.
-
When I use voice interaction, why does my cluster show a phone call in progress?
When you start a voice session, your phone will trigger a virtual phone call (no charge applies) to gain access to the in-vehicle microphones.
-
Is it possible to have InControl Apps on more than one smartphone?
Yes. Any compatible smartphone with InControl Apps installed will be able to connect to the Touchscreen. Though only one device can be connected at any one time.
-
What happens if there is no data connection?
When using InControl services in an area of poor network coverage (e.g. remote, rural areas) the apps will display a pop-up when there is no available data connection for a requested function.
-
Can I have InControl Apps on any Land Rover vehicle?
InControl Apps must be selected when ordering your vehicle as hardware must be fitted at the factory. Check with your local Retailer for vehicle availability.
SET UP
-
Should I download InControl Apps and any updates via Wi-Fi?
InControl Apps and any updates can be downloaded over a 4G connection. Downloading over Wi-Fi is recommended to reduce data costs and ensure a good connection.
-
How do I install a compatible app?
Open InControl Apps on your smartphone and scroll through the 'Not installed apps' list until you find the app you wish to install. Depending on your device, selecting this app will take you to Google Play or the Apple App Store. Download and install as normal. The new app icon will appear in the "installed" section when you next connect your smartphone to your vehicle.
-
Do I have to create an account to use some apps?
It is strongly recommended that upon downloading any third party application from the Google Play or Apple App Store, that the app is opened on the handset first prior to connection to the vehicle. The app may have permissions that need to be approved or an account may need to be created before it can be used in the vehicle.
-
When using InControl Apps, why is the audio played through my Android phone’s speaker rather than the vehicle’s sound system?
Android phones must be connected to Touch Pro via Bluetooth as well as USB.
-
InControl Apps is installed on my device but it won't connect to the vehicle
When connecting your phone to the vehicle ensure your device is unlocked, cases or screen covers are not closed (some can auto lock the phone when closed), that all open apps have been closed and the phone is connected to the dedicated InControl Apps USB port (labelled). If this fails to solve the problem, check your device is compatible by visiting the compatibility site at www.landrover.com.
-
Do I need to start the app before connecting to the vehicle?
No, for iPhone if the app is not already running, you will be given a phone prompt to allow the app to open. If using an Android phone, you can select 'Always Allow' when prompted which will forego all future prompts. Remember, your phone will need to be unlocked when connecting. There should be no need for further phone interaction once your device is connected.
-
My phone is connected and I can see the apps but there's no audio coming through the cabin speakers. How do I connect to Bluetooth?
When connecting a phone, a prompt will appear on the Touchscreen for "view" and "Bluetooth Settings". In order to access audio through InControl Apps, your device will need to be connected to the vehicle via Bluetooth. By selecting "Bluetooth Settings", you will then be able to follow the prompts to pair your phone. On subsequent connection the prompt for "Bluetooth Settings" will be replaced by "View and Listen" when your phone is Bluetooth paired but not the active audio source. If you still cannot hear any sound ensure your smartphone is paired with the vehicle by following the steps located on the owners section of landrover.com.au. Also make sure the audio volume on the phone and vehicle is turned up.
-
Will InControl Apps still work when the vehicle is in motion?
For safety reasons, some aspects of InControl Apps are reduced or disabled when the vehicle is moving.
-
I made a phone call and I had to unlock my iPhone before I could use InControl Apps again. Why?
This is an Apple security feature. When you make a phone call longer than the "Auto-Lock" setting, the phone will lock even when connected to InControl Apps. You can set your iPhone to never "Auto-Lock" by entering: Settings> General > Auto-Lock and selecting "Never". N.B. The "Never" Auto-Lock Setting may not be available in some circumstances e.g. if your iPhone has corporate administrator settings that require a pin code to unlock.
-
When I connect my phone to the vehicle, I always get a popup on the device to allow the connection. How do I stop this from happening?
On iPhone, this can be avoided by pressing the home button before connecting to InControl Apps. On Android devices, the prompt contains a check-box to avoid future prompts on connections to the vehicle.
-
Where should I stow my device when connected to InControl Apps?
Stowage of your device should be near to the dedicated InControl Apps USB port.
DEVICE UPDATES
-
I have updated to iOS 9, why do I now have to go through an approval process before I can use a new app in the vehicle?
This is a new security feature introduced by Apple for the iOS 9 update. All third party apps, except the three virtual apps - Calendar, Music and Contacts, will now require approval. The process is described in detail here.
-
What happens if I don’t update to iOS 9?
This approval process is for any iPhones running iOS 9. If you have not updated to iOS 9, you will not need to approve each app before use. However we still recommend that you set up the app before you connect to the vehicle.
Please note that once updated, a phone cannot restore a previous iOS version.
-
Are tablet devices supported?
Not at this time.
-
Should I update my iPhone Software?
InControl Apps works best with the latest operating software (Apple iOS 8+).
MAP VIEWS & INTERACTION
-
Why can’t I switch the map view to north-up?
Based on user research, we designed Touch Pro’s navigation system around direction-up view. The vast majority of users prefer this view, because it provides an easier at-a-glance interpretation of the road as it unfolds ahead. We felt that aligning other map views to direction-up eliminated any potential confusion.
Direction-up view can be combined with north-up to display your current position and destination in context of the remaining route or complete route. Additionally, searches are always shown in north-up view to provide the context of your current location to the destination. A temporary north-up option is also available when browsing the map. -
How do I select 3D Map View in the virtual instrument display?
Press the Menu button on the steering wheel to bring up the Settings menu. Then select the Display Settings menu and tap ‘maps’. If the Display Settings menu is not shown, scroll through the sub menus until you see the ‘map’ option – this should already be highlighted. Click on OK to select. Once the map appears in the virtual instrument display, close the menu by holding down the left select button.
-
Why does the virtual instrument display default back to instrument dial view between journeys?
To keep you fully up-to-date with your vehicle’s status regarding fuel, oil levels and any other important notifications.
-
Why does the Navigation map stop moving when I use the pinch to zoom gesture?
As soon as you interact with the map it changes to ‘Explore’ mode, which allows you to locate places and check the route or traffic in the local area etc. ‘Explore’ mode also includes an option to view the map in ‘north-up’ mode.
The map will automatically return to ‘guidance’ mode after 60 seconds or when you press the back key or tap the navigation arrow. Map View is based on the last used 2D, 3D or satellite map option.
-
Occasionally the speed limit information displayed on the Navigation system does not match that shown on the actual road signs, why is this?
If your vehicle is fitted with Traffic Sign Recognition, a combination of information contained in the on-board map database and visible road signs is displayed. However, in certain situations a road sign may not be visible to your vehicle’s cameras – for example, if the road sign is located near a junction on a side road.
If your vehicle hasn’t been fitted with Traffic Sign Recognition then speed limits shown are based on the information available when the on-board map database was compiled.
While every effort is taken to provide accurate information, the responsibility for obeying traffic regulations remains firmly with the driver.
ROUTE GUIDANCE
-
What’s the difference between the various route options displayed?
The first route is always the quickest based on Real Time Traffic Information. If traffic conditions change during your journey, the system will automatically re-route you. If you select the second or third option (assuming additional route options were available) and traffic conditions worsen, the system will alert you to a faster alternative – press "OK" to update the current route. There’s usually no difference in journey time between the second and third route option.
-
How many waypoints can I create along a route?
You can create up to 10 waypoints along the route including your destination. These are sequenced in the order you add them. To reorder your waypoints, simply tap the menu icon in the lower corner of the map, and select Edit.
-
Why is the homescreen showing an estimated time of arrival (ETA) for a destination that I haven’t selected?
If you’ve enabled ‘Commutes’ in the Navigation Settings menu, the destination will be a ‘commute’ learnt from your current location and time of day. The Navigation system predicts that this may be your potential destination and the ETA corresponds to this. With commutes enabled, the system can provide your ETA even if you haven’t set a destination – keeping you informed about any potential issues on your preferred route. If you sometimes drive an alternative route to the same destination, the system will learn this too. When more than one route has been learnt for the same destination, the system displays the quickest route and ETA based on current conditions. When you begin your journey it will display as a line on the map, but will not read out turn-by-turn instructions – it assumes you know the route. If traffic conditions worsen however, and you deviate from your current route, and from any other routes you’ve previously taken to this destination – the system will ask if you would like to switch to turn-by-turn guidance. This can be especially useful if you’re in an unfamiliar location.
-
How many journeys do I need to make to the same destination before the Commute feature learns the journey?
It generally requires two journeys to the same destination from the same start point before a ‘commute’ is learnt. The current time must also be within +/- 1 hour of the learnt start time.
-
How do I set a destination?
There are a number of different ways to set a destination with Touch Pro.
1. To access the ‘Set Destination’ option screen from the homescreen, tap the ‘Set Destination’ icon on the navigation tile. This will take you directly to the search screen where you can enter a postcode, address or place name in a single line.
2. Tap the Navigation icon at the bottom of the Touchscreen twice. This provides a shortcut to the Destination settings screen. From here you can select one of three options, Address entry (including postcode), Search or Destinations. Destinations can be Home, Recent destinations, Favourite destinations, Shared destinations or Commutes.
3. When a commute is available it will be displayed on the homescreen navigation tile. If more than one commute is available based on your current location and time of day, it will display ‘commutes available’. Tapping on the navigation tile takes you directly to a list of the available commutes.
4. Alternatively, select a destination from the map screen, and tap the menu button in the bottom corner of the map. Again the three destination options, Address, Search and Destinations will be shown.
5. You can also send places or destinations to your vehicle via the Route Planner smartphone app or website. A place ‘saved’ in the Route Planner will appear in your favourite destinations once your vehicle has connected to the Internet and synched the destinations. If Navigation is open on the screen when a new destination is received from the Route Planner, the destination will appear as a pop-up panel. Tapping ‘use now’ will confirm the destination in the in-car navigation system. Places set as a destination via the Route Planner appear in recent destinations.
-
Why hasn’t the destination I sent to my vehicle appeared on the in-vehicle Navigation system?
Destinations can only be received when the vehicle has a suitable data connection. In some cases, even though the system may be shown as connected, the mobile network could be oversubscribed, preventing the system from receiving the destination. Destinations received by the vehicle will be shown only when you are exploring the system’s Navigation function. The destination will then be shown either as a route to the side of the Touchscreen or a confirmation pop-up. If the destination is received by the vehicle when you are using a feature other than Navigation, the destination can be retrieved from recent destinations.
-
How can I view alternative routes?
Once you’ve selected a destination, tap on ‘Route options’ to view the default route (at the top of the list) and up to two alternative routes. Select your preferred route and tap start to commence guidance.
-
How do I use the destination search function?
Simply enter a place, postcode or address in the search box. Even if you spell the name/address incorrectly, the search function will usually recognise the location.
If your vehicle has a data connection, the search will access the latest information in the cloud as well as your vehicle’s on-board database.
-
What’s the most efficient way to search for a destination?
To save time, press the hide keyboard icon after typing the first 3-4 letters. This will display a list of possible locations. As you scroll through the list, map view automatically updates so you can easily see the location in the context of your route, destination or current position.
Click on the desired destination to see a route preview on the map. If your vehicle has a data connection, street level imagery for the location will also be shown when available.
Tapping on the full screen icon in the corner of the picture enlarges the street level image. Panning the image allows you to rotate through 360 degrees. Tapping on ‘…’ provides further information including address details, and recently posted reviews if available. Depending on your destination, a star rating may be displayed based on reviews from sites like TripAdvisor.
If the destination is a vehicle park – and the vehicle park supports this information – an additional information screen will also include pricing and space availability.
When Navigation Guidance is active, clicking to the side of the search box allows you search for another location near your destination – for example, a restaurant for lunch.
-
When entering a postcode using the address entry method, why isn’t there an option to add a house number?
The postcode entry option searches from a central point within that postcode. However, it is possible to search using a street name and house number.
-
Why does the fuel-warning icon sometimes appear when I set a destination?
To warn you that you don’t have enough fuel to complete your journey without a fuel stop.
To easily build a fuel stop into your journey, tap on the fuel-warning icon. Doing this will display filling stations along your route close to point you will need to refuel – it will also provide a more accurate estimated time of arrival (ETA).
-
Once I’ve parked my vehicle, how can I continue the journey from my smartphone?
Open the Route Planner on your Apple or Android smartphone. As long as you’re more than 30 metres from the destination you originally set – and you didn’t cancel guidance before exiting your vehicle – the destination will be synced to your smartphone via the cloud. Depending on your route settings, the app will guide you to your destination by foot or public transport.
At times the companion app may take up to 30 seconds to refresh and sync destinations and your vehicle’s position from the cloud. Please don’t close and re-launch the app during this time – this may force a re-sync of your destination and your vehicle’s position.
Please note that if you’re in a location with poor network coverage, your destination may not sync to the Route Planner App.
-
If I’m using the Navigation system in guidance mode and I search for a new destination, why doesn’t the system allow me to replace my current destination with the new one searched?
We decided that providing a ‘replace current destination’ option - given the usage rate of this scenario – would have added unhelpful additional complexity. The most straightforward way to enter a new destination is to cancel guidance from the Navigation menu and set a new destination
-
When entering an address, why is it always necessary to type the town before entering the street?
To make it quicker for you to find the street you’re looking for. The same street name is often found in multiple towns – by entering the town first, your list of possible street options is reduced.
However, it is possible to enter places or addresses in a single line using the Search option.
-
How do I share my estimated time of arrival (ETA)?
Once your vehicle has connected to the Internet and you’ve signed into your Navigation Account, tap on the box at the bottom of the Touchscreen where ETA information is shown. Select which recipients you’d like to share your ETA with by SMS (subject to market availability) text or email, and chose whether you’d like to send updates every 5, 10 or 20 minutes.
Your contacts can be stored via navigation settings or via this screen. The system will automatically save any new contacts, making it even quicker to share your ETA next time you sign in.
-
Can I use the contacts list from my connected smartphone to share my estimated time of arrival (ETA)?
Our objective is to make sharing your ETA as easy as possible, and we felt that interfacing with your phone’s contacts created additional steps and search criteria. As this feature will generally be used with a small group of people on a regular basis, we concluded that pre-programming a limited set of email and/or phone numbers would make this function far simpler to use.
-
Do I need to enter my phone number or email address to send ETA/place/location notifications?
No, you just need to be signed in with your Navigation Account and have an active data connection. The message will be from Land Rover, but will include your account user name as the sender of the information – along with your destination and ETA/place/location details.
-
Do I need to enter my phone number or email address to send ETA/place/location notifications?
No, you just need to be signed in with your Navigation Account and have an active data connection. The message will be from Land Rover, but will include your account user name as the sender of the information – along with your destination and ETA/place/location details.
-
What is Arrival Mode?
When you are 300m from your destination, a large Arrival Mode pop up alert will remind you of the address. It will also provide street level imagery when available.
If you pass your destination by more than 600m, guidance instructions will help route you back. This function makes it easier to find a parking space nearby, without losing the context of your destination. A large ‘Parking’ button will also be shown if parking facilities are nearby. Tap on a vehicle park to add it as a waypoint to your route. Connected vehicles can also display a status of the vehicle park (where available) indicating whether the vehicle park is full, nearly full etc.
Even when the route is updated with parking, the original destination you selected is provided to the Route Planner smartphone app, allowing on foot or public transit guidance instructions (where supported) to your final destination.
GENERAL
-
What’s the difference between a navigation profile and a Navigation Account?
A navigation profile allows different drivers to store their own personal navigation settings and destinations. When you select your profile the navigation system will instantly switch to your settings and destinations. A Navigation Account allows you to further extend the connected capabilities of the navigation system by enabling:
1. Synchronisation of places/destinations between the in-vehicle navigation system, the smartphone Route Planner App and the Route Planner website.
2. Door-to-door navigation using the Route Planner smartphone app to search for a place of interest and then set it as a destination.
3. Sharing of estimated time of arrival (ETA) via SMS or email.
4. Sharing of places and your current location with friends.
-
How is the safety camera database updated?
The camera database updates when the map database is updated.
We include safety camera locations to highlight known accident black spots. Our intention is to help maintain the safety of our customers, their passengers and other road users.
While every effort is taken to provide accurate information, the responsibility for obeying traffic regulations remains firmly with the driver.
-
Why am I asked for my date of birth as part of the Navigation Account registration process?
You must be 16 or over to provide legally accepted consent of the various terms associated with the registration of an Navigation Account.
-
How do I update my map?
The process for updating your map will differ depending on your vehicles navigation system. Your vehicle's navigation system depends on your vehicle model and its manufacture date, commonly referred to as “model year”. Your model year can be found on your vehicle documents. To find out what navigation system you have and how to update it, please visit our Map Updates page.
-
How do I transfer my downloaded map data from a USB device to my vehicle?
Step 1.
Start the engine of your vehicle and ensure the navigation system is switched on. Note: The engine must be running during the entire map update process to ensure that the vehicle’s power-saving measures do not interrupt the update. Remain stationary. Note: You may start driving after the update process has begun, but the navigation system cannot be used for routing until the map update is complete.
Step 2.
Locate the USB slot on the vehicle, this is typically located in the centre stowage area between the front seats. Insert the USB stick containing the downloaded map data into the slot. Follow the onscreen instructions to complete the map installation.
Step 3.
Once the update is complete, remove the USB stick and click Continue. The navigation system will automatically shut down and restart. Click Continue to return to the home screen. Your new map is now available to use.
SETTINGS
-
In ‘guidance’ mode, can I customise which alerts appear on the side of the map?
Yes, you can customise which alerts are shown by going to Settings > Navigation settings > Alerts. You can also tap on any alert to dismiss it.
-
Why do the tiles on the side of the main Navigation screen disappear when the vehicle starts moving?
The tiles on the side of the main Navigation screen are designed to help you plan your journey before setting off.
-
Can I change between male and female voice guidance instructions for Navigation?
For most languages yes, go to Settings > All settings > Language and keyboards.
-
Can I adjust the volume of the Navigation guidance and Park Distance Control alerts?
Yes, all audible sources from Touch Pro can be adjusted to your preferred volume. While the audible source is active, simply adjust the main volume control until you reach your desired level.
Note: Some sources have a minimum volume level to ensure that the relevant safety features of the system can always be heard.
-
Can I enable audible traffic alerts broadcasts from local radio stations?
Yes, go to Settings > All settings > Features > Media settings > AM FM Radio
SECURITY AND SAFETY
SECURE TRACKER
-
Will Secure Tracker help to reduce my insurance premium?
Secure Tracker is Thatcham Category 6 Compliant. By having Secure Tracker activated you may qualify for a discount on your insurance premium.
-
What happens if I have Secure Tracker and my vehicle is stolen?
In the event of your vehicle being moved illegally, the Land Rover Tracking Centre will immediately alert you and will liaise with the police to pinpoint the exact location of your vehicle. If you believe your vehicle has been stolen, call the Land Rover Tracking Centre directly from your Remote smartphone app or the telephone number which can be found on the InControl owner’s section of www.landrover.com.au.
-
If I have Secure Tracker what will happen if my vehicle is towed away?
If you know that your vehicle is going to be transported (e.g. towed or transported by train or ferry) and if you have an active Secure Tracker subscription, make sure you enable the Transport Mode feature. Once enabled, Transport Mode will be active for 10 hours only and will be automatically disabled when this time has elapsed. If your vehicle is being transported for more than 10 hours, make sure you reactivate Transport Mode. If you do not enable Transport Mode and your vehicle is being transported you will receive a theft notification from the Land Rover Tracking Centre.
-
Can I report my vehicle stolen when abroad in Europe?
If your vehicle is stolen while you are travelling in one of the countries listed below, you should contact the Land Rover Tracking Centre. The process is the same as if you were in your home country. Secure Tracker is available in the country in which you subscribed for the InControl services as well as in the following countries: Andorra, Austria, Belgium, Bosnia, Bulgaria, Croatia, Cyprus, Czech Republic, Denmark, Estonia, Finland, France, Germany, Greece, Hungary, Ireland, Italy, Latvia, Lithuania, Luxemburg, Malta, Monaco, Netherlands, Norway, Poland, Portugal, Romania, San Marino, Serbia, Slovakia, Slovenia, Spain, Sweden, Switzerland, Liechtenstein, Turkey, United Kingdom and Vatican.
SOS EMERGENCY CALL
-
What is the difference between a manual and an automatic SOS Emergency Call?
An automatic SOS Emergency Call is triggered if the airbags deploy or if a crash is detected. If these incidents occur, a call will be made automatically from the vehicle and the GPS location of your vehicle will be sent to the emergency services. A manual SOS Emergency Call is initiated when an occupant presses the SOS Emergency Call button within the overhead console.
-
Does the SOS Emergency Call use the driver's phone to connect?
No. The SOS Emergency Call uses a separate system with a dedicated SIM card embedded within the vehicle.
-
Where can I use the SOS Emergency Call?
The SOS Emergency Call service will be available in the country in which you subscribed for the InControl services as well as in countries where the emergency telephone number 112 is supported. NOTE: in countries that use the 112 number, voice calls only are supported, location information will not be sent to the emergency services.
-
What happens if the vehicle is involved in a crash and there is no phone signal?
The vehicle will make multiple attempts to connect a call, if no mobile phone signal is found, a call cannot be made, the button will stop flashing amber and return to red.
-
What happens if I accidentally press the SOS Emergency Call button?
If you accidentally press the SOS Emergency Call button a call will be initiated. Once the call is connected to the emergency response team, you must inform the agent that the emergency call was pressed by accident, otherwise you may incur unnecessary financial costs.
OPTIMISED ASSISTANCE
-
Does the Optimised Land Rover Assistance Call use the driver's phone to connect?
No. The Optimised Land Rover Assistance Call uses a separate system with a dedicated SIM card embedded within the vehicle.
-
Where can I use Optimised Land Rover Assistance Call?
You can use the Optimised Land Rover Assistance service in all countries covered by the Land Rover Assistance policy. If you use your Land Rover Assistance while travelling in another country covered by your policy, you will be connected to the roadside assistance services in your home country who will then arrange roadside assistance to your exact location.
-
What happens if the Optimised Land Rover Assistance button is pressed by accident?
If you accidentally press the Optimised Land Rover Assistance button, a call will be initiated. Once the call is connected, you must inform the agent that the Optimised Land Rover Assistance button was pressed by accident, otherwise you may incur unnecessary financial costs.
-
If my Land Rover Assistance subscription expires before my Protect services will I be still be able to place an Optimised Land Rover Assistance Call?
The Optimised Land Rover Assistance feature included in your Protect services does not provide breakdown coverage in its own right, it rather enhances the service provided by your Optimised Land Roverr Assistance subscription. When your Optimised Land Rover Assistance subscription expires the Optimised Land Rover Assistance Call button located in your vehicle will still connect you to the Optimised Land Rover Assistance call centre, however, you may be charged for any assistance provided.
REMOTE
-
What is Journeys?
Journeys enables you to record, save and export journey information. A journey is logged after the vehicle has travelled over 0.6 miles (1km) and the engine is then switched off. The route can be viewed on a map and the distance, efficiency, time taken and average speed can all be retrieved. Journey information can be viewed, deleted or exported into a Excel spreadsheet for expenses purposes. The Journeys functionality is available in the Remote smartphone app and through the My Land Rover InControl website. When you create your InControl account, you will be asked to select your journey preferences. You can switch off Journeys completely. NOTE: If you decide to enable Journeys you will be able to delete some or all journeys through the Remote smartphone app or the My Land Rover InControl website.
-
How do I enable or disable Journeys?
The Journeys functionality can be enabled or disabled in the Remote smartphone app and on the My Land Rover InControl website. To view or change the status of the functionality go to "Vehicle settings" in the Remote smartphone app or on the My Land Rover InControl website. Switch the Journeys toggle to on if you want to enable Journeys, or off if you want to disable it. You will then be asked to enter your PIN and save your change.
-
Can my location be tracked in real time?
Vehicles cannot be actively tracked unless an SOS Emergency call or Optimised Land Rover Assistance call is made or triggered, in such event the vehicle's location will be sent automatically to the emergency services and breakdown services. In addition, if you have Secure Tracker and have confirmed your vehicle as stolen then the location of your vehicle will be actively tracked.
-
Can I have one account and download the Remote smartphone app onto two smartphones?
Yes. It is possible to download the app to more than one smartphone. However, the InControl Remote account username and password will be the same for both devices.
-
How do I get the app on my Apple Watch?
Once you’ve downloaded the Land Rover InControl Remote app to your iPhone, follow Apple’s instructions on how to download apps to the Apple Watch at https://support.apple.com/en-au/109023.
-
Why can’t I find the Journeys function in my Land Rover InControl Remote Apple Watch app?
The Journeys function is only available in the Remote app on your iPhone, or via the My Land Rover InControl web portal.
-
Why can’t I lock or unlock my vehicle/use beep and flash/use Remote Climate Control from the app?
Only vehicles equipped with the Remote Premium feature offer this functionality.
REMOTE PREMIUM
-
On models with an electric sunroof will the Remote Lock feature close the sunroof?
No, the Remote Lock feature will not close the sunroof.
-
How does the Remote Climate feature work?
Depending on your vehicle specifications and markets, the Remote Premium smartphone app will provide you with the ability to pre-condition your vehicle either via the Engine Start function or via the Fuel Fired Heater function. If you have a vehicle with an automatic transmission, the engine will be used to pre-condition the vehicle. You can select a target temperature and will then be able to remotely start the engine by pressing the "Engine Start" button and entering your InControl PIN on the Remote Climate screen of the Remote Premium smartphone app. Please note that some countries may prohibit or restrict the use of the remote engine start function. You must make yourself aware of, and you must comply with, all local laws in each country in which you intend to use or are using the remote Engine Start function. You can access our InControl T&Cs and privacy policy below our Connect FAQs. If you have a vehicle with manual transmission, and the vehicle is fitted with the Park Heat option, the vehicle will be pre-conditioned using the fuel fired heater. You will be able to pre-condition the vehicle by pressing the "Start" button and entering your InControl PIN on the Remote Climate screen of the Remote Premium smartphone app. The vehicle will then automatically decide whether to heat or vent depending on the current temperature. Remote Climate will only work using the Fuel Fired Heater if the vehicle is equipped with the Park Heat option, which you need to purchase separately. To conserve battery power certain non-essential Remote Premium features will shut down if the vehicle is not driven for 4 days (e.g. if you go on holiday). The Remote Premium smartphone app features will be automatically reactivated the next time the vehicle is driven. The Wake Up feature allows you to schedule a wake up of these features on your vehicle. Remote Premium can be programmed to power up on a date set by you through the Vehicle Wake Up screen of the Remote Premium smartphone app. All the Remote Premium features will be operational from this specific date.
-
Why are some/all of the Remote Premium feature buttons greyed out on my version of the Remote Premium smartphone app?
Certain Remote Premium features may be disabled in the Remote Smartphone App when factors prohibiting the use of those features are detected. When attempting to use a disabled Remote Premium feature, you will be presented with an error message explaining why the button is currently disabled for example:
• The engine is already running.
• No internet connection.
• A conflicting operation is in progress.
• The alarm on the vehicle has been activated. In this case, only the Alarm Reset function will be available.
• The Remote Climate operation time has been exceeded.
The Remote Climate feature can only be used for a limited period without the vehicle being driven. The Remote Climate feature will not activate when this time limit has been exceeded. The timer will reset when the vehicle is driven again.
-
Why do I receive an error message when I request a Remote Climate operation?
In order to execute a Remote Climate operation the conditions below must be met otherwise an error message will be displayed:
• The vehicle must be able to engage the park brake.
• The engine temperature must be between -30°C and 117°C.
• No error with any required vehicle system has been detected.
In addition, the Remote Climate feature will not function if:
• The vehicle is unlocked.
• A window, door, boot, or bonnet is open.
• The hazard warning lights are turned on.
• The vehicle is being used by someone. For example, a person inside the vehicle is interacting with essential systems such as the brake pedal, accelerator or start-stop button.
-
Why do I receive an error message when I request a Remote Smartphone App operation?
Remote Smartphone App operations will only be able to be processed if a number of vehicle pre-conditions are met. The vehicle will check these pre-conditions before attempting to process any requested remote operations. If any of these pre-conditions are not met, an error message will be displayed on the Remote Smartphone App informing you of the reason for the specific error.
-
Why does the climate function show a different temperature than the one I set up using the Remote smartphone app?
Once you start the car after using the Remote Climate function from the Remote smartphone app, the climate settings will default back to the temperature set up during the last car cycle, so the temperature on the car display will not sync with the app value.
GUARDIAN MODE FAQS
-
What activities can Guardian Mode detect?
The following activities will be detected by Guardian Mode and will trigger an alert:
• Vehicle Alarm
• Vehicle Engine On
• Vehicle Unlocked
• Door Open
• Boot Open
• Bonnet Open
• Roof Open
• Window Open
• Alarm Unarmed
• Interruption on EV charging
-
Will a Guardian Alert be triggered with a genuine key?
Yes. Guardian Mode aims to maximise the security level for when customers are leaving their vehicles for a period of time and are feeling unsafe. You should deactivate Guardian Mode if you are returning to your vehicle.
-
Can I use other functions on the Remote App while Guardian Mode is on?
No. Please deactivate Guardian Mode if you wish to use other features on the InControl Remote App.
-
Is my vehicle eligible for Guardian Mode?
As long as you are subscribed to Secure Tracker or Secure Tracker Pro and have the latest InControl Remote App, you can use Guardian Mode.
-
How do I set up Guardian Mode?
Download the latest InControl Remote App from App Store or Google Playstore. From the main page, select the Security Button to go to the SECURITY screen and there will be toggle switch to select Guardian mode. You can then select a time period for when you want Guardian mode to be active. If any alerts occurred during this time a notification will be sent to the smartphone device as an app notification.
WI-FI CONNECTIVITY & DATA
WIFI & HOTSPOT
-
Will Wi-Fi Hotspot provide a continuous Wi-Fi connection whilst on the move?
Wi-Fi Hotspot operates through a mobile phone network. It will deliver a better data connection than a smartphone in the vehicle, but will not operate in areas where no mobile phone network exists.
-
Can I order Wi-Fi Hotspot on its own, or is it linked to other options?
At present Wi-Fi Hotspot is a linked feature with Connect/Connect Pro. Wi-Fi Hotspot can only be specified on vehicles fitted with Connect/Connect Pro.
-
What type of networks does Wi-Fi Hotspot operate on?
Wi-Fi Hotspot operates on 4G/LTE networks.
-
What’s the difference between Hotspot and Wi-Fi in the connectivity settings menu?
Hotspot allows you to connect up to 8 devices including smartphones and tablets to your vehicle’s Internet connection.
Wi-Fi lets you to connect to a Wi-Fi network, for example your home network. It also allows you to connect to another device like a smartphone and share its data connection.
-
What are the advantages of the vehicle’s data connection over my smartphone’s data connection?
The strength of your mobile phone signal and data connection can be significantly reduced by the structure of the vehicle – metal reduces the transmission of radio waves.
When inserted, the SIM card located in your vehicle’s interface panel connects to the mobile network via a significantly larger, dedicated aerial on the outside of the vehicle. This helps to maintain a much stronger data connection with the network.
-
Why is there a delay between starting the engine and the system connecting to the Internet?
When you unlock the vehicle, Touch Pro initiates the process to connect to the mobile network. This can take up to 2 minutes – it’s similar to your mobile phone being turned on and connecting to its network. Once connected, a 4G icon will show in the upper corner of the Touchscreen. Touch Pro then downloads traffic information (if enabled) and syncs any places and destinations you may have saved using the Route Planner app or web portal. All connected features are now available.
-
Which features require internet connectivity?
The following features require an active internet connection:
• Real Time Traffic Information
• Share ETA, places and current location
• Online Routing
• Sync destinations to the vehicle and from the vehicle to the Route Planner app & website
• Live searches
• Fuel pricing (where supported)
• Vehicle parking availability (where supported)
• Street Level Imagery (where supported)
• Satellite Imagery (where supported)
• Live Apps (where supported)
• Wi-Fi Hotspot
• Web browser
-
The 4G icon is showing in the upper corner of the Touchscreen, so why are some connected features unavailable?
At times, networks can be over capacity, or the signal strength too low to provide sufficiently high enough connection quality. This can result in a temporary loss of data.
SIM & DATA
-
Do I need a SIM card to connect my vehicle to the Internet?
Yes, a Micro SIM card with mobile data enabled is required to power the Connect Pro package. Insert your SIM card into the interface panel in the centre console storage compartment, and make sure you’ve enabled Mobile Data in the connectivity settings menu.
Go to the settings icon in any screen > All settings > Features > Connectivity > Mobile data on
You can also share your smartphone’s data connection by enabling the phone’s Internet Sharing, Personal Hotspot or Tethering feature. Please check with your mobile network provider to verify this feature is supported by your current phone tariff.
-
What type of SIM do I need to provide?
You need a "Data only SIM card". Sometimes these are called "Internet only SIM" or "Mobile broadband SIM". This will be a different SIM card to that fitted in your mobile phone. For Touch 17MY, the required SIM card is a 2FF standard SIM card, while for Touch Pro and Touch 18MY a 3FF micro SIM card is needed.
-
Does my SIM need to provide a data plan?
Yes, your SIM should have a data allowance for your Wi-Fi Hotspot to work. Voice only SIMs (as used on some mobile phones) cannot deliver data.
-
Does Land Rover Land Rover have a preferred SIM provider?
At present Land Rover Land Rover does not have a preferred data plan provider. You can obtain a “Data only SIM card” from a variety of sources. Data SIMs and plans are available from all major mobile service providers.
-
Can I use the data from the mobile phone plan that I already have?
This depends on the mobile service provider and type of the plan you have. Some providers offer "shared plans" where you can get an additional SIM for your Wi-Fi Hotspot and attach it to your shared plan. This means that your Wi-Fi Hotspot and your mobile phone consume the data from the shared allowance and you will get 1 bill.
EE for example offers a shared data plan as listed below:
EE: http://shop.ee.co.uk/sharer-details/samsung_galaxy_ace_3_black_and_sim
-
How much data should I budget for on a monthly basis?
It will vary significantly based on the features you use, the frequency of use and the length of your journeys. As a very rough guide, typical usage consumes in the region of 100-500 MB of data per month.
These features use the greatest amount of data in the following order:
1. Wi-Fi Hotspot
2. Satellite Imagery
3. Street Level Imagery*
4. Real Time Traffic Information
5. Live Apps*
All other features consume far less data of approximately the same amount. Further examples are provided below:
FEATURE DATA CONSUMPTION
Per Minute or per event Per Hour
Streaming music 500KB/minute 30MB/hour
1 social media post with photo 500KB
Streaming video (standard resolution) 4MB/minute 240MB
Streaming video (HD resolution) 15MB/minute 900MB
1 Email (no attachment) 35KB
1 Email with attachment 300KB
1 hour surfing the web 15MB
MB= Mega Bytes
KB= Kilo Bytes
*where supported
-
Can I monitor or limit data usage?
Yes, you can limit data usage to a specific number of megabytes per month, monitor the amount of data consumed, and disable roaming. Go to Settings > All settings > Features > Connectivity > Mobile settings
-
Are there settings to help me manage data roaming when driving outside of my home country?
Yes, go to Settings > All settings > Features > Connectivity > Mobile settings
You can also enable specific roaming navigation features in the Navigation Settings menu.
-
How to install a non Ubigi SIM into your vehicle?
BODY COPY
1. Insert SIM card - Depending on your system, insert the SIM card into the slot market ‘SIM’ or ‘MICRO SIM’ in the centre console. Ensure the SIM is fully inserted with the gold connectors facing upwards.
2. Turn on mobile data - Once installed, go to the settings icon in any screen > All settings > Features > Connectivity > Mobile Data ON.
3. Establish connectivity - Your Touchscreen will now display a 4G or Wi-Fi icon. Please note, it may take up to two minutes for your screen to display ‘Reading SIM’ under ‘Mobile Data’.
BLUETOOTH
-
Why doesn’t the vehicle remember my Bluetooth phone and pair with it automatically?
This is most likely due to the auto connect function for that device being disabled in your Bluetooth settings.
-
How many Bluetooth devices can be connected or paired?
Up to 10 Bluetooth devices can be paired. One phone and one media playback device can be connected at the same time. If, however, your phone is connected as a phone and media playback device, a second device cannot be used simultaneously. The first device paired to Touch Pro will be designated your primary device, unless you change the settings. Go to Settings > All settings > Features > Bluetooth > Paired devices > and click on the device you wish to change.
PHONE
-
Can my downloaded contacts or photos be viewed by anyone with access to the vehicle?
No, your synced contacts will only be visible when your phone is connected to the vehicle.
-
How do I search for contacts from my phone contacts list?
In the main phone screen select ‘Contacts’. Tap the search box at the top of the contacts screen to access the keyboard and start searching for your desired contact. As you type, the results list automatically updates. Click on the ‘x matches’ box to view options. To allow the largest number of contacts visible at one time the search box scrolls with the list allowing 5 instead of 4 items to be shown.
Alternatively press the voice recognition button on the steering wheel and use a voice command to dial a number. For example:
‘Call David Smith’
‘Call David Smith Mobile’
‘Dial 01234987654’
-
Why is the phone icon still visible when I’m in the phone screen?
If you’ve paired more than one phone to Touch Pro – tapping this icon enables you to switch to another device for placing/receiving calls.
SOFTWARE UPDATES
OVERVIEW
-
What software can be updated in my vehicle?
Both your car’s InControl Touch Pro and the vehicle connectivity systems can receive software updates. In our electric cars, software updates are also available for the battery energy control system.
-
How often will I receive Software Updates?
Software updates will be sent periodically to Land Rover vehicles, either when the need arises or when issues are identified with existing vehicle software.
-
Do I need an InControl account for Software updates?
No, you do not require an InControl account to perform software updates.
-
Is my vehicle eligible for an infotainment system software update?
To receive InControl Touch Pro wireless software updates your current software needs to be at 18B or above. You can check the software version of your InControl Touch Pro system through your Touchscreen by going to ‘Settings’ > ‘All Settings’ > ‘Software update’. The version of the InControl Touch Pro will be displayed as a long string of characters: e.g. ‘S18B_18.25.3-174880’.
CONNECTIVITY
-
How do I connect my vehicle to receive Infotainment updates?
The InControl Touch Pro system can be connected either through a Wi-Fi connection or through the SIM card inserted into your vehicle. You can also use a hotspot connection through your mobile device but this may result in additional data charges.
-
How to connect my vehicle to receive Telematics/Battery updates?
When you activate software updates in the settings menu the vehicle connectivity/battery energy control system will be connected automatically. Vehicle connectivity system updates are only available in Telematics-enabled countries.
-
Are there data costs associated with a Software Update?
You may experience data costs if you connect through a SIM card inserted into your vehicle. In some countries, you will have received a SIM card on purchase of your vehicle. If used, you will not receive data charges for software updates.
HOW SOFTWARE UPDATES WORK
-
How do I know if an update is available?
When an update is available, you will receive a pop-up notification on your Touchscreen. You can also manually check for available updates by going to ‘Settings’ > ‘All Settings’ > ‘Software update’ > ‘Check for update’.
-
What do I need to do before installing an update?
To perform the update, you need to:
• Turn software updates on by going to ‘Settings’ > ‘All Settings’ > ‘Software update’
• Accept the Terms & Conditions prior to download/installation
• Download the update to your vehicle
• Maintain Wi-Fi or cellular connectivity during the process
• Keep your vehicle locked and alarmed for the installation to begin (for vehicle connectivity and battery energy control system updates only)
• If updating an electric vehicle, unplug the charge cable -
How do I perform an Infotainment update?
You will receive a pop-up on the Touchscreen when an update is available for download/installation. Once accepted, the download and installation process will begin. The update will not interrupt your driving experience and you can continue to use your vehicle as normal. Upon completion, you will receive a successful installation notification on your Touchscreen.
-
How to update the telematics or battery energy control module?
You will receive a pop-up on your Touchscreen when an update is available for download and, once downloaded, a second pop-up to install the update. Once you start the installation the process cannot be stopped. The installation may take up to 30 minutes. During this time you can access the vehicle but it cannot be driven until the update is complete.
-
I have accepted the download, can I still use my vehicle?
Yes, while the system is downloading you can continue to use your vehicle as normal.
-
How long does the Software Update installation take?
The installation may take up to 30 minutes. You will not be able to use your vehicle while installing Vehicle Connectivity and Battery Energy Control System updates. You can still use your vehicle when installing an update to your InControl Touch Pro.
-
How do I know when the Software Update is complete?
A notification on your Touchscreen will inform you when the software has installed successfully.
-
Do I need to have a signal for the installation to take place?
Yes, you need a mobile or Wi-Fi connection to download and complete the installation.
-
Can I stop the installation once it has started?
No, once the installation has started it cannot be stopped.
PROBLEM RESOLUTION
-
The download has failed, what do I do?
You can use your vehicle as normal. A failed download will not affect your vehicle’s functionality in any way. Please contact the Land Rover Customer Relationship Centre or your local Land Rover Retailer and they will investigate further.
-
The installation has failed, what should I do?
If your vehicle is experiencing issues when restarting following an update, please contact road-side assistance or your local Land Rover Retailer and they will investigate further.
-
I skipped the update but I now want to install it. What do I do?
You can access the update through your vehicle’s Touchscreen by going to ‘Settings’; ‘All Settings’; ‘Software update’; ‘Check for update’. If an update is available, a pop-up will appear giving you the option to download/install the update. If you prefer, you can visit your local Land Rover Retailer who will assist you with the update.
-
Can I update the software while out of the country?
Yes. However, this may result in roaming charges depending on your in-vehicle data plan.
-
Can I stop other people from updating my software?
Yes, you can add a PIN lock to your vehicle to protect your software update settings. To do this, go to ‘Settings’; ‘All Settings’; ‘Software update’ and select the lock icon.
-
What happens if I lose connection during a download?
If the connection is lost during a download, the download will pause until the connection is re-established.
-
Why haven't I seen a notification for the Infotainment update?
InControl Touch Pro updates require a Wi-Fi connection or for a SIM card to be inserted within your vehicle. Check your personal SIM is installed and working correctly. Or alternatively, visit your local Land Rover Retailer who will assist you with the update.
CAN'T FIND WHAT YOU'RE LOOKING FOR?
Our infotainment experts look forward to hearing from you.
Telephone: 1300 787 803
Email: crcau@jaguarlandrover.com
*Compatible smartphone and network connectivity required
Apple CarPlayTM is a Trademark of Apple Inc. Apple Inc end-user terms may apply.
Your car is prepared for Apple CarPlay. The services offered by Apple CarPlay depend on feature availability in your country, please see https://www.apple.com/au/ios/feature-availability/#apple-carplay for more information.
Android AutoTM is a trademark of Google LLC.
Your car is prepared for Android Auto. The services offered by Android Auto depends on feature availability in your country, please see https://www.android.com/intl/en_au/auto/ for more information.